He encontrado un vídeo muy interesante en el foro de XDA Developers en el que el autor comparte un vídeo realizado por él en el que muestra 50 trucos, consejos o utilidades para utilizar tu Google Nexus 7 (2013) con Android 4.3 Jellybean. El mismo autor ya realizó otro vídeo similar con el modelo anterior, el Nexus 7 original (2012).
Aunque en el ejemplo se utiliza este dispositivo y esta versión de sistema, hemos comprobado que es común a muchas otras versiones de Android y dispositivos (tanto tablets como smartphones), de manera que puede serte de utilidad aunque tu aparato sea de otra marca o esté sin actualizar. Normalmente los fabricantes añaden sus propias características y aplicaciones para personalizar el sistema operativo Android original. La gama «Nexus» de Google mantiene la versión original del desarrollador independientemente del fabricante.
Para facilitar su uso he transcrito, traducido y ampliado libremente cada una de las utilidades que en el vídeo figuran en inglés. He respetado el orden original e intentado utilizar un lenguaje lo menos «técnico» posible para su uso por parte de usuarios «no técnicos».
Si te gusta y te parece interesante puedes compartirlo. Si algo de lo expuesto no está correcto o conoces otra manera de hacerlo y quieres compartirlo con nosotros estaremos encantados de aprender juntos. También puedes añadir en tus comentarios tus propios trucos o descubrimientos, los probaremos sin duda.
-
Colocar una aplicación en el escritorio. Las aplicaciones están en el menú en aplicaciones, si quieres tener acceso a cualquiera de ellas desde el escritorio, pulsa sobre el icono de la aplicación, mantenlo pulsado y aparecerá el escritorio, colócala en el lugar que consideres más apropiado.
-
Quitar una aplicación del escritorio. Pulsa la aplicación y mantenla pulsada, puedes moverla a otro lugar o si la mueves sobre la papelera la quitas del escritorio. Esto sólo quita el acceso directo a dicha aplicación de tu escritorio, no desinstala la aplicación de tu dispositivo.
-
Desinstalar una aplicación. En el menú de aplicaciones, pulsa sobre ella y en lugar de moverla al escritorio, se activa en la parte superior una papelera, si la mueves sobre ella te pregunta si quieres desinstalarla. También puedes desinstalarla desde Play Store / Mis Aplicaciones (tres líneas horizontales en la parte superior), haces clic sobre ella y pulsas en desinstalar. También puedes desinstalarla en el Menú / Aplicaciones / Ajustes / Aplicaciones / seleccionas la que te interesa y entre sus opciones te permite desinstalarla.
-
Cómo crear una carpeta en el escritorio que contenga el acceso a varias aplicaciones. Pulsa una de las aplicaciones que quieras juntar con otra dentro de una carpeta, mantenla pulsada y arrástrala sobre la otra. Una vez creada la carpeta, podrás arrastrar otras aplicaciones sobre ella desde el escritorio o desde el menú de aplicaciones pulsando, manteniendo pulsado y arrastrando sobre la nueva carpeta.
-
Cambiar el nombre a una carpeta de aplicaciones. Al acceder a una carpeta que contiene aplicaciones, si haces clic sobre el nombre o en “Carpeta sin nombre” te permite cambiarlo o poner uno nuevo.
-
Gestionar una carpeta de aplicaciones. Al entrar en una carpeta puedes mover los iconos dentro de la carpeta. Los tres primeros serán los que se muestren en el escritorio como representación de la carpeta.
-
Borrar una carpeta de aplicaciones. Entra en la carpeta y arrastra los iconos fuera de ella, al quitarlos todos, la carpeta desaparecerá. También puedes arrastrar directamente la carpeta sobre la papelera, de esta manera desaparecerá la carpeta y los programas (accesos directos) que había dentro de ella.
-
Utilizando el Gestor de Tareas (Task Manager). Si tu versión de Android no dispone de uno, prueba a buscar en Play Store: ATM (Android Task Manager). Se accede al gestor de tareas al pulsar el botón correspondiente en la barra inferior de tu pantalla (primer botón/izquierda: retroceso, segundo botón/central: Inicio/Escritorio; tercer botón/derecha: Task Manager). En otros modelos el orden puede cambiar, pero el funcionamiento es el mismo. Al acceder a él muestra un “historial” de las apicaciones abiertas. Android es un sistema multitarea, en que las aplicaciones se pueden ejecutar varias a la vez, de manera que puedas estar escuchando música a la vez que consultas tu correo por ejemplo. Al mostrar la lista de las aplicaciones, éstas se muestran en orden cronológico pudiendo con el dedo desplazarse hacia arriba o abajo en la lista de aplicaciones. Se puede quitar de la lista una aplicación pulsando sobre ella con el dedo y desplazándola hacia un lado fuera de la lista. Si pulsas sobre una de las aplicaciones de la lista, vas a ella directamente sin tener que abrirla desde el escritorio o del menú de aplicaciones. Si pulsas sobre la aplicación y mantienes pulsado sobre ella, te aparece un menú que te permite “Eliminar de la lista” o “Información de la aplicación” que es como si accedieras a ella desde Menú / Ajustes / Aplicaciones.
-
Mostrar Notificaciones y Opciones. En la parte superior del tablet en la primera línea de la pantalla está la zona de notificaciones (esquina superior izquierda) y opciones (esquina superior derecha). Puedes acceder a ellas pulsando sobre ella y arrastrando hacia abajo. En la barra de notificaciones tienes un botón (tres líneas horizontales que borra todas las notificaciones, puedes acceder a cada una pulsando sobre ella y eliminarlas arrastrándolas hacia un lateral.
-
Activando y desactivando rápidamente la WiFi y el Bluetooth. Si al activar la barra de opciones pulsas sobre el icono de WiFi o el de Bluetooth accedes al menú de opciones de cada una de ellas, como si hubieras ido desde el Menú / Ajustes. Sin embargo, si pulsas y mantienes pulsado sobre ellos, los activas/desactivas.
-
Hacer una Captura de Pantalla (ScreenShot/PrintScreen). Para guardar el contenido de la pantalla actual como una imagen, hay que pulsar simultáneamente el botón de “Power” (Encendido/Apagado) de la parte lateral superior derecha del tablet y el de “Vol(-)” (Bajar Volumen). Simultáneamente, hay que hacerlo varias veces hasta hacerse con el mecanismo de pulsado. Hay que mantener pulsadas ambas teclas hasta que hace un “efecto fotografía” y suena como si fuera una cámara de fotos. La Captura de Pantalla se guarda en la carpeta “Screenshots” dentro de la carpeta “Pictures”. Puedes acceder a ella desde la aplicación “Galería”. No es “pulsar y soltar” hay que mantener pulsado hasta que lo hace (“Long-press”).
-
Expandir o reducir la notificación de una captura de pantalla. Juntando dos dedos o alejando dos dedos podemos reducir o expandir la captura de pantalla dentro de la barra de notificaciones. Al expandir la imagen podemos acceder desde ella a la opción de compartir la imagen sin necesidad de abrirla con otro programa como la Galería. Otras aplicaciones también pueden utilizar esta funcionalidad, no todas.
-
Borrar una notificación. Se puede borrar una notificación pulsando sobre ella y deslizándola hacia un lado.
-
Borrar todas las notificaciones. Si quieres borrar todas las notificaciones que hay en ese momento en la barra de notificaciones puedes pulsar sobre el icono con las tres barras horizontales en la parte superior de las notificaciones.
-
Cambiar los sonidos individualmente. Si vamos al Menú de aplicaciones / Ajustes y entramos dentro de la opción “Sonido” y dentro de ella, hacemos clic en “Volumen”, podremos cambiar individualmente el volumen de sonido de: “Música, vídeos, juegos y otros archivos multimedia”, las “Notificaciones” y las “Alertas”.
-
Desactivar los sonidos del teclado. Necesitamos ir al Menú / Ajustes / Idioma e introducción de texto, y dentro de ella, pulsar en el icono a la derecha de “Teclado de Google” que accede a su configuración. En la opción “Sonar al pulsar tecla” si la activamos o desactivamos tendremos o no sonido al pulsar las teclas.
-
“Huevo de Pascua de JellyBean”. Si vamos a Menú / Ajustes / Información del tablet y pulsamos varias veces sobre la opción “Versión de Android”, nos mostrará en pantalla una simpática de un “JellyBean”. Si pulsamos sobre él nos mostrará la versión.
-
“Huevo de Pascua de JellyBean (2)”.Si mantenemos pulsado sobre la imagen anterior nos aparecerán “JellyBeans voladores”. Puedes entretenerte pulsando o moviéndolos.
-
Cómo activar las “Opciones de desarrollo”. Algunas aplicaciones para poder ser utilizadas requieren que actives las “Developer Options”. Para hacerlo debemos ir a Menú / Ajustes / Información del tablet y deberemos pulsar tantas veces seguidas la opción “Número de compilación” hasta que te diga que las “Opciones de desarrollo” han sido activadas. Para acceder a ellas, pulsa “Retroceso” y justo encima de “Información del tablet” aparecerá.
-
Inhabilitar Aplicaciones de Sistema. Vamos a Menú / Ajustes / Aplicaciones, nos aparecen en primer lugar, las “Descargadas”, si movemos la columna hacia la izquierda, aparece “En Ejecución”, y si movemos otra vez la columna hacia la izquierda aparece “Todas”. Podemos seleccionar la aplicación que queremos pulsando sobre ella y en su configuración pulsar el botón “Inhabilitar”. Nos aparecerá un mensaje de aviso indicando los riesgos que ello conlleva.
-
Inhabilitar Notificaciones de Aplicaciones. En Menú / Ajustes / Aplicaciones seleccionamos la aplicación que queremos pulsando sobre ella y pulsando sobre la opción “Mostrar notificaciones” se activa o desactiva.
-
Restablecer la configuración por defecto de las Aplicaciones. A veces los cambios realizados hacen que el sistema no funcione correctamente y no recordamos cuál de los cambios realizados lo provoca. En Menú / Ajustes / Aplicaciones en la parte superior derecha aparece un menú con tres líneas horizontales en el que al hacer clic sobre él podemos pulsar la opción “Restablecer preferencias”. Se restablecen todas las preferencias de: aplicaciones inhabilitadas, notificaciones de aplicaciones inhabilitadas, aplicaciones predeterminadas para realizar acciones, restricciones de conexiones automáticas de aplicaciones y restricciones de permisos. No se pierden datos de las aplicaciones.
-
Zoom mediante “Triple Tap”. Ir a Menú / Ajustes / Accesibilidad y pulsar sobre la opción “Gestos de ampliación”. Al activar esta función, puedes acercar y alejar la imagen con sólo tocar tres veces la pantalla. Su pulsas sobre la pantalla tres veces con esta opción activada se activará el Zoom. Una vez activado puedes desplazar la imagen arrastrando dos o más dedos por la pantalla o modificar el nivel de zoom uniendo o separando uno o más dedos. También puedes ampliar el contenido seleccionado de forma temporal con sólo tocar la pantalla tres veces y mantenerla pulsada. Con el contenido ampliado, puedes arrastrar el dedo para explorar diferentes partes de la pantalla. Levanta el dedo para volver al estado anterior. El zoom funciona en cualquier parte excepto en el teclado y en la barra de navegación.
-
Copiar y pegar (Copy/Paste). Para copiar un texto, pulsar y mantener pulsado sobre una palabra, aparecerá el selector de copia, mueve el inicio del selector al comienzo de lo que quieres copiar y el final del selector al final del mismo y en la parte superior indica lo que quieres hacer con lo que has seleccionado: “Seleccionar todo”, “Copiar”, “Compartir” o lo que proponga la aplicación en la que estés. Si pulsamos la opción “Copiar” el objeto seleccionado estará disponible en la memoria para ser utilizado en cualquier aplicación, en la que al pulsar y mantener pulsado en el lugar en el que queremos pegar aparecerá la opción de “pegar” en ese sitio.
-
Instalar aplicaciones de terceros. Para poder instalar aplicaciones que no provengan de Google Play Store hay que activarlo en Menú / Ajustes / Seguridad y dentro de la opción “Orígenes desconocidos” activar la opción “Permitir la instalación de aplicaciones que no sean de Play Store”. Al activarla nos sale un mensaje de advertencia que deberemos aceptar bajo nuestra responsabilidad persona. Instalar aplicaciones fuera de los circuitos “oficiales” tiene el riesgo de que pueda vulnerar la seguridad (virus/troyanos/keyloggers, …) así como aplicaciones no compatibles o inestables que impidan el correcto funcionamiento del sistema. Recomiendo estar muy seguro de lo que se instala y desde donde se instala (fuente fiable y demostrada).
-
Instalar Flash Player. Para instalar Adobe Flash Player para Android, vamos al navegador y buscamos en Google: “archived flash player”. Mostrará entre la lista de resultados una que corresponde a “helpx.adobe.com” con título “Versiones archivadas de Flash Player – Adobe”. Vamos a dicha página y nos movemos hacia abajo hasta localizar la que corresponde a nuestra versión de Android. Es diferente la versión a instalar si nuestro Android es 4.0 o superior o 2.x/3.x. En nuestro caso, seleccionamos la última en el momento en que escribimos esto. “Flash Player 11.1 para Android 4.0 (11.1.115.84)”. Una vez descargado el programa, podremos activarlo haciendo clic sobre la notificación correspondiente o bien podemos ir al Menú de Programas / Descargas y veremos en él “install_flash_player_ics.apk”. Hacemos clic sobre él y pulsamos “Instalar”. Una vez instalado, podemos borrar el programa de la carpeta de descargas. Para poder instalarlo, antes hemos debido de activar la opción “Instalar aplicaciones de terceros”. Flash no funciona con Chrome, por lo que recomendamos ir a Menu / Play Store y en el icono de la lupa (Búsqueda) escribimos: “Firefox”, nos aparecerá el navegador Firefox de Mozilla, pulsamos en la opción instalar. Una vez instalado, debemos abrirlo y en el menú superior derecho (tres líneas horizontales) vamos a “Configuración” y en el apartado “Plugins” podremos seleccionar “Activados” para que cuando una página contenga Flash nos lo muestre sin pedir permiso. Para probar si tu navegador ya está listo, vete a la página http://www.uned.es y si al hacer clic sobre el vídeo que aparece titulado como “Canal UNED” se visualiza, está todo correcto. Tienes un post mío completo en este mismo blog si quieres consultarlo.
-
Instalar Aplicaciones desde la web “Push Install”. Se puede instalar una aplicación desde cualquier navegador web desde un PC accediendo a Google Play Store con nuestra identificación, buscando la aplicación que nos interesa y en ella nos indicará si es compatible o no con nuestro(s) dispositivo(s). En su caso, pulsando la opción “Instalar” en la web nos permite seleccionar en cuál de nuestros dispositivos y cuando éste esté conectado, se realizará la instalación.
-
Conectar un Ratón Bluetooth. Primero comprueba que el ratón esté activado y “visible”. Vamos a Menú / Ajustes / Bluetooth y comprobamos que Bluetooth esté activado. Pulsamos en la opción “Buscar dispositivos” en la parte superior del menú. Aparecerá el ratón en la lista de dispositivos encontrados, pulsamos sobre él para “emparejarlo”. En algunos casos, te pide que introduzcas una clave, si no la conoces prueba con “0000”. No todos los ratones son compatibles con todos los dispositivos. Puedes consultar en internet cuál es compatible con el tuyo. Un teclado Bluetooth funcionaría de la misma manera. Los más útiles son combinaciones de teclado + ratón Bluetooth, sean portátiles o sobremesa, ya que apenas consumen recursos (batería) y liberan el puerto de conexión USB para otras necesidades. Esto incluye auriculares y micrófono inalámbricos.
-
Conectar dispositivos USB a tu tablet. Para conectar un dispositivo USB necesitas un cable “especial” denominado “OTG” (On The Go). Estos cables tienen un conector adaptado a tu tablet por un lado y un conector USB hembra por el otro donde puedes conectar tu dispositivo. No todos los dispositivos funcionan. Un ratón y teclado USB probablemente lo hagan sin problemas. Si estás interesado en conectar un pendrive, ratón, teclado, disco duro o similar, tengo un post anterior en el que te cuento cómo puedes hacerlo paso a paso incluyendo un vídeo y los cables necesarios.
-
Conectar al PC como Disco Duro o como Cámara. Al utilizar el cable original de tu tablet para conectar al PC por USB se activará en la barra de notificaciones un mensaje diciendo: “Conectado como dispositivo multimedia” Si pulsas sobre el aviso accedemos a otras opciones de USB. El dispositivo puede funcionar de dos maneras: como “Dispositivo multimedia (MTP) que permite transferir archivos multimedia en Windows o mediante la aplicación Android File Transfer en Mac, o bien en modo “Cámara (PTP) en la que se permite transferir fotos con el software de la cámara y archivos a ordenadores que no admiten MTP. Al conectar por primera vez el dispositivo al PC, éste necesita instalar los drivers necesarios para poder gestionar el contenido, por lo que es conveniente que el PC esté conectado a Internet para que pueda cogerlos de Windows Update. Al terminar de configurar el dispositivo normalmente suele aparecer una ventana como cuando conectas un pendrive al PC o incluso te puede preguntar si quieres transferir las imágenes y vídeos al PC.
-
Transfiriendo Archivos/Ficheros. Una vez conectado por USB el funcionamiento es similar al de un PC al que le hemos conectado un dispositivo de almacenamiento externo, utilizando el explorador o gestor de archivos del que dispongamos en nuestro PC.
-
Explorador de Archivos (File Browser). Los fabricantes añaden su propio explorador de archivos / gestor de ficheros. En el caso de que no tenga ninguno instalado, podemos instalar uno muy popular denominado “ES File Explorer File Manager” de la Play Store. Desde este explorador se puede navegar por el sistema de carpetas de tu tablet y visualizar archivos (imágenes, vídeos, documentos, …) y realizar tareas de mantenimiento básico (mover, copiar, renombrar, …).
-
Cambiar el “Launcher”. El “Launcher” de Android es el programa que se encarga de gestionar el escritorio del tablet y es la pantalla de inicio que organiza y “lanza” aplicaciones. Existen muchos diferentes que los usuarios suelen probar. En caso de que hayas instalado uno para probarlo y quieras volver al que tiene instalado el sistema por defecto, hemos de ir al Menú / Ajustes / Aplicaciones, en él localizamos el “launcher” que estamos utilizando, pulsamos sobre él y en el apartado “Abrir de forma predeterminada” pulsar sobre la opción “Borrar valores predeterminados”. Al pulsar la tecla “Inicio” me preguntará qué “Launcher” quiero utilizar, seleccionamos el “Launcher” predeterminado y pulsamos en “Usar siempre” y volveremos a tener el original. También puede ocurrir con cualquier programa que hayamos establecido “por defecto” en lugar de uno estándar. Algunos launcher populares son: “Nova Launcher” y “Apex Launcher”, en muchos foros se habla de ellos y si tienes la tentación de probar alguno de ellos, ya sabes como volver al original.
-
Galería de imágenes. Al acceder a la aplicación “Galería” accedemos a una vista por defecto denominada “Álbumes”, pulsando en la esquina superior izquierda podemos seleccionar el modo de ver: “Álbumes”, “Ubicaciones”, “Fecha”, “Personas” y “Etiquetas”. Al acceder a un álbum en el menú superior podemos elegir entre verlo en modo “Vista de cuadrícula” (Grid) o “Vista de tira de película” (Filmstrip view).
-
Borrar imágenes de la Galería. Estando en la aplicación Galería en modo “Vista de tira de película” se puede borrar fácilmente una pulsando y arrastrando la imagen hacia la zona superior de la pantalla. Si te has equivocado, en la parte inferior izquierda aparece una barra indicando que ha sido eliminada en la parte izquierda con un botón en la derecha que te permite “Deshacer” antes de que sigas más adelante, luego será tarde.
-
Actualizaciones de Sistema. El sistema necesita ser actualizado periódicamente, para comprobar si existe una versión nueva, podemos ir a Menú / Ajustes / Información del tablet y dentro de ella, la primera opción es “Actualizaciones del sistema”. Le puedes pulsar “Comprobar Ahora” y nos dirá si hay alguna versión nueva.
-
Devolver una aplicación comprada y pagada a GooglePlay. Algunas aplicaciones permiten devolver (Refund) una vez comprada y pagada en un tiempo determinado (15 minutos) en caso de haberte equivocado al comprar una. Un ejemplo de esto sería “Nexus Media Importer”, una aplicación muy popular para conectar un pendrive a tu tablet mediante un cable USB OTG.
-
Ahorrar energía apagando la WiFi cuando el tablet está suspendido. Vamos a Menú / Ajustes / WiFi y en la parte superior derecha aparece un menú (tres líneas horizontales) y pulsamos en “Ajustes avanzados” y en el apartado “Usar Wi-Fi en suspensión” podemos seleccionar “Siempre”, “Solo si se está cargando” o “Nunca”. Elegiremos la que más nos convenga. Si desactivamos la WiFi y no tenemos conexión tampoco recibiremos notificaciones ya que no tenemos conexión con internet.
-
Gestionar Widgets. Los Widgets son aplicaciones que se pueden colocar en el escritorio y mostrar información útil para el usuario. Para colocar un widget, vamos al menú de aplicaciones y desplazamos las ventanas hasta llegar a la opción de “Widgets”. Navegamos por ellos hasta encontrar el que queremos, pulsamos sobre él y manteniendo pulsado lo llevamos a uno de los escritorios de nuestra pantalla de inicio. Dependiendo del tamaño del widget podré colocarlo en diferentes lugares. Al dejarlo en el escritorio es habitual que te pida algo respecto a configuración del propio widget (por ejemplo, si es el tiempo, el lugar de donde quieres mostrar la información meteorológica). Si al mantener pulsado sobre un widget se activan sus esquinas es porque se puede redimensionar, haciendo más grande o pequeño. Los widgets indican su tamaño en “unidades de icono”, siendo el más pequeño el de 1×1 y el mayor de 6×6. Un widget se puede mover como un icono de un lugar a otro del escritorio o a alguno de los otros escritorios y eliminarse arrastrándolo a la papelera. Dos de los widgets más utilizados son «Yahoo! Tiempo» y los que me muestran el estado de la batería como «Battery Solo Widget«.
-
Ver mis Descargas. Al descargar un archivo, se muestra en la barra de notificaciones cuando se está descargando y cuando ha terminado. Al hacer clic sobre él en la barra de notificaciones nos muestra su contenido. Si ya no está en la barra de notificaciones podemos acceder a él en el Menú de programas en “Descargas”. Algunos navegadores utilizan su propia carpeta de descargas y el acceso a ella lo puedo realizar desde el propio menú del navegador o con un explorador navegando a la carpeta correspondiente. Busca con el explorador una carpeta denominada «Downloads» si no encuentras «Descargas».
-
Poner un mensaje en la pantalla de bloqueo. Vamos a Inicio / Ajustes / Seguridad y en el apartado “Información del propietario” activa la casilla “Mostrar datos del propietario en la pantalla de bloqueo” e introduce el texto que quieres que sea mostrado.
-
Evitar que los iconos aparezcan en la instalación. Al instalar un nuevo programa, por defecto nos crea un acceso directo al mismo en el escritorio. Vamos a Inicio / Play Store y en la parte superior derecha activamos el menú (tres líneas horizontales), vamos a “Ajustes” y en el apartado “Añadir widgets automáticamente” desactivamos “Añadir widgets a la pantalla de inicio automáticamente para nuevas aplicaciones”.
-
Desactivar sincronizado automático de cuentas. Vamos a Inicio / Ajustes y en el apartado “Cuentas” seleccionamos la cuenta que queremos ajustar. Pulsamos sobre la cuenta que nos interesa y veremos las opciones de sincronización para cada uno de los elementos que componen esa cuenta. Podemos seleccionar qué servicios se sincronizan o no para cada cuenta.
-
Desactivar todo el sincronizado automático. Vamos a Inicio / Ajustes / Uso de datos y en el menú de la parte superior derecha (tres líneas horizontales) desactivamos la casilla “Sincronización automática”.
-
Desactivar Luz de Notificación en Nexus 7 (2013). Se puede desactivar en Inicio / Ajustes / Pantalla en la opción “Usar LED de notificación”.
-
Añadir un Widget a la pantalla de bloqueo. Poner la tablet en modo de bloqueo. Al pulsar el botón de encendido, en lugar de desbloquear la pantalla, desplazar el widget por defecto hacia la derecha. Aparecerá un “+” que si pulsamos sobre él nos permite seleccionar un widget entre los que tengamos instalados.
-
Borrar un Widget de la pantalla de bloqueo. Para eliminar un widget de la pantalla de bloqueo, pulsar sobre él y arrastrarlo sobre la opción “eliminar”.
-
Desinstalar actualizaciones de aplicaciones de sistema. Vamos a Inicio / Ajustes / Aplicaciones nos desplazamos hasta mostrar “Todas”, seleccionamos la que nos interesa y pulsamos la opción “Desinstalar actualizaciones”. Esto nos puede ser útil en caso de que queramos volver a una versión anterior.
-
Desactivar las actualizaciones automáticas de aplicaciones. En el menú de programas, vamos a Play Store y en la parte superior derecha tenemos un menú (tres líneas horizontales), pulsamos en “Ajustes” y vamos a la opción “Actualizar automáticamente” seleccionando “No actualizar las aplicaciones automáticamente” en lugar de “Actualizar aplicaciones automáticamente en cualquier momento. Es posible que se apliquen cargos de datos.” Si queremos detener la actualización de una aplicación determinada, en Play Store el tercer icono empezando por la dercha de la barra superior con una flecha hacia abajo junto a la lupa muestra “Mis aplicaciones”. Seleccionamos la que nos interesa pulsando sobre ella y en el menú de la parte superior derecha (tres líneas horizontales) desactivamos “Actualizar automáticamente”.
-
Reiniciar un tablet en “frío” (Cold Boot). Para reiniciar el sistema desde el inicio en frío, con el tablet apagado, en lugar de pulsar el botón “Power”, pulsamos simultáneamente el “Power” y el “Vol(-)”. Aparecerá una pantalla con un Android tumbado y la tapa abierta. Nos indicará las especificaciones del sistema en el arranque. Podemos utilizar tres botones para manejarnos. “Vol(+)” y “Vol(-)” para subir y bajar y la tecla “Power” como “Enter”. Al pulsar la flecha abajo tenemos las opciones: “Start”, “Restartbootloader”, “Recovery mode” y “Power off”. La opción “Start” realizaría un arranque “normal”. El resto de opciones son en caso de necesitarse para reconfigurar el sistema.
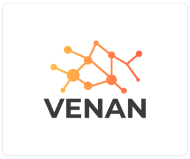
Gracias por el aporte!
Me gustaría saber si es posible crear una carpeta una carpeta en el escritorio.por ejemplo,una carpeta que contenga musica,si se puede mover del directorio en el que este para «pegarla»en el escritorio.
Muchas gracias por los trucos.
Hola @julen_gs a ver si está solución te gusta: si tienes instalado un gestor de archivos como «ES File Explorer«, es tan sencillo como añadir el Widget de «ES File Explorer» a tu escritorio, el propio programa te pedirá la carpeta a la que quieres acceder a través del acceso directo o el archivo que quieres abrir.
Probaré gracias.
la cuestión es que como en el movil es tan fácil como mantener pulsado en la pantalla y darle a crear carpeta….pensé que crear una carpeta en el escritorio iba a ser mas fácil.
Gracias
MUY GRANDE!!!
Muchas gracias!!funciono!!
quiero instalarla fija en el coche, y poder encender y apagar automaticamente, ademas conectar camara trasera que se active al poner la marcha atras. ¿es posible? He visto algun video de un tal Mohamed que la tiene asi instalada. De ser posible , ¿como hacerlo?
Gracias
Hola ………….no se si pueden ayudarme………….mi nexus 7 (2013) aparece con el logo de bateria descargada(en rojo) pero la puedo usar y por mucho tiempo ( por ende no esta descargada)…..saben que puede ser??GRACIAS!!
muy buenos trucos! consulta… como hago para cambiar de pantalla principal? osea cuando apriento el icono central.. que me vaya a una pantalla que defini yo?
Me podeis ayudar para usar nexus 7 wifi 3g android 4.4 (kit-kat) con una microsim de tuenti para hablar por telefono sin usar otro programa?
GRACIAS ANTICIPADAS.
Compré 4 tablets Nexus 7 2013.
Por fuera son IDÉNTICAS, por dentro también… todas con la misma versión de android instalada.
Pero una de las 4 (de la familia, justo la mía) no me aparece el botón «+» en la pantalla de bloqueo.
Cuando escucho música se me agrega una segunda ventana (la de la musica) al lado del reloj, y puedo intercambiarlas (reloj o musica)
pero no me deja agregar otros widgets y esas cosas…
alguien sabe porque puede ser? no entiendo porqué… y no encuentro si es una opción que puede agregarse o no…
Gracias
Los vídeos que me mandan por correo de cualquier extensión al descargarlos cambia la extensión a .bin y no puedo reproducirlos me da el mensaje «No se puede reproducir el vídeo» alguien que me ayude con esto? Please
hola,me gustaria saber que hacer si la pantalla no me enciende,en cambio si la enchufo al p.c. si que me la reconoce.
Saludos
Tengo una tablet nexus 7 (2012) y mi hija de 12 años la utiliza, necesito entrar al usuario de ella para controlar sus conversaciones en las redes. Es factible esto?
@carlos al crear varios usuarios, estableces quién es administrador y cuáles son los permisos que haces a cada usuario.
Respecto al control, yo no lo establecería a nivel de hardware o software, yo lo haría en tu «acuerdo de uso de los medios tecnológicos». Esto quiere decir que las claves de acceso a todos los servicios a los que accede el menor son compartidos con quién tiene la responsabilidad. Si el menor sabe que puedes acceder a sus datos, entonces se cuidará de hacer cosas que no deba, ya que en cualquier momento puede ser auditado. Si esta relación se construye en régimen de confianza, el control por ejemplo se puede realizar en presencia del menor, pidiéndole que te enseñe con quién interactúa, cómo lo hace, etc … Eso sirve al tutor para aconsejarle mientras el menor te explica lo que hace, estableciendo una confianza entre ambos. Espero que te sea de utilidad. Un saludo.
Hola, hay alguna app o algún modo de mantener abierto youtube y poder estar en facebook? Así como en el samsung s4
Un favor yo descarge google firefox en mi tablet i no quiere nisiquiera abrir google, me podrias ayudar?
@joel desinstala el programa e instálalo desde https://play.google.com/store/apps/details?id=org.mozilla.firefox que es la oficial.
Hola. Como se puede mandar un sms desde el nexus 7?
Hola @Alfonso, necesitas tener un Nexus 7 3G y una tarjeta SIM con un número de teléfono asociado (que por ejemplo puedas meter en un smartphone y tenga funcionalidad plena).
Hay aplicaciones como GO SMS PRO (https://play.google.com/store/apps/details?id=com.jb.gosms) en Google Play Store que te permitían hacerlo, pero también he leído en algunos foros de soporte de Google que la última actualización de Android (4.4) la había deshabilitado. Si dispones de uno con conectividad 3G puedes probarlo y nos lo cuentas si te apetece. En mi caso no puedo probarlo ya que el mío es únicamente WiFi.
tengo un problema, mi camara de fotos del tablet no me funciona me sale error en la camara y que no puedo acceder a la camara. Tengo el icono de la camara en el escritorio, pero le doy a aplicaciones y no me aparece.Como puedo recuperarla. gracias
@oki prueba a utilizar la cámara con otra aplicación, por ejemplo, Google Hangouts, haz una video llamada y comprueba si realmente la cámara está estropeada o es un problema de software.
venan, gracias por tus consejos asi lo hice, pero la camara sigue igual, le cambie el software, y sigue igual, ya no se que hacer.Gracias
Quisiera saber como cambiar el idioma por q ya la encendi por primera vez
@Azucena, cambiar el idioma de qué? Del Sistema? En qué idioma lo tienes?
Buenas, instale cyanogenMOD y no me detecta la pc conectandola via usb, solo carga. Probe muchas soluciones sin resultado, puede tener algo que ver que el pc no este conectado a internet. Saludos
Hola @Simon, cuando conectas un dispositivo por USB a un ordenador, éste debe configurarse en función del dispositivo que conectas. Algunos dispositivos están incluidos en el propio sistema operativo, pero en otros el sistema debe descargar de internet los «drivers» necesarios para poder manejar ese dispositivo. En el caso de los sistemas Windows suele hacerlo el sistema si está conectado a internet. Si no los «pilla» es probable que tengas que instalar manualmente tú mismo los drivers. Si tu dispositivo es un Nexus, son los drivers oficiales de Android.
Me ha surgido un problema con la tabletas y es que en » galería» tengo un montón de imágenes descargadas.Cuando quiero acceder es como si hubieran desaparecido. Si le doy a descargas me aparece o a referencia de ruta de la foto, pero no la imagen. Que puede haber ocurrido?. Podre recuperar mis imágenes?.para mi es muy importante porque trabajo con ellas.
Un saludo!!!
Prueba a instalar ES File Explorer e intenta con la aplicación encontrar tus fotos en su ruta correcta. https://play.google.com/store/apps/details?id=com.estrongs.android.pop&hl=es
Si las fotos son importantes para ti, te recomiendo sincronizar con un sistema de copia estiló Google+Fotos o Dropbox, o bien conectando con un PC y descargando las fotos en él.
Acabo comprar un Nexus 7 de 32 Gb con 3G, mi problema es que no puedo meter archivos multimedia en mp4 ni archivos con extension cbr o cbz para leer comics.
Tengo descargados el reproductor MX y el visor Perfect Viewer.
Cuando transfiero los archvios del pc al tablet me dice que no es compatible, que si es un archivo multimedia utilice el reproductor de windows media para convertirlo en un archivo de tipo reproducible.
Si alguien puede explicarme como hacerlo.
saludo!!!
@nch, para reproducir archivos multimedia yo utilizo VLC (como en PC, Linux, Mac, …) y no suelo tener problemas, lo puedes descargar en PlayStore: https://play.google.com/store/apps/details?hl=es&id=org.videolan.vlc.betav7neon . Respecto a visores de cómics, te recomiendo el post http://alt1040.com/2011/09/android-aplicaciones-comics.
gracias por contestar Venan, con el VLC puedo abrir archivos de audio pero de video sigue el tablet sin dejarme meterlos, solo me deja si son videos en formato Windows Media Video.
Y respecto a los comics me deja verlos si los subo a Google Drive, pero no me deja meterlo en la tablet.
No se si hay que meter drivers o no se ….
Hola @nch, acabo de descargar un vídeo de Youtube en formato mp4 (1280×720) con TubeMate 2.2.2 desde el Nexus y una vez descargado, se ha reproducido perfectamente en VLC.
Hola, ya consegui meter los archivos al tablet. Cuando no me dejaba utilizaba un ordenador con Windows XP, y al utilizar uno con Windows Vista no he tenido problema para transferirlos.
Hola Venan, tengo una Nexus 7 (2012) y la tengo con Android 4.3 rooteada, y la actualización del 4.4.2 me aparece en la barra superior diciendo quede click para actualizar, y no quiero hacerlo, como hago para saber la notificación de «toca para instalar». Muchas gracias
Hola Liliana, prueba a ir a / Settings (Ajustes) / Application Manager (Aplicaciones) / All (Todas) / Google Services Framework (Marco de servicios de Google) / y dentro de su ficha, desactiva la casilla de verificación «Mostrar notificaciones». A ver si te funciona. 🙂
Algunos foros dicen que Google insiste enviando la actualización a pesar de «matarla», en este foro: . Dicen que instalando en un dispositivo rooteado la aplicación: . En ella, seleccionas modo avanzado, activas «show system entries», buscas «Google services framework», y deshabilitas el que contiene «system update receiver» en el nombre. Espero que te sirva.
Estimado Venan, quedó muy bien, y es cierto que ya una vez hace tiempo lo desmarqué pero se las ingeniaron para volver a mandarlo, y ya me había olvidado que hacer para inhabilitar esta opción, muchas gracias, funcionó. Saludos.
Tengo un problema con mi nexus 7, estaba viendo un video y de la nada se me congeló la pantalla, cuando apagó la pantalla y la vuelvo a poner, me sigue apareciendo la imagen del video y no puedo hacer nada, ni siquiera apagar la tablet con el boton de apagado, hay alguna otra manera de apagarla? O qué puedo hacer?
Hola Damián, prueba a mantener pulsado el botón de encendido durante unos 8 a 10 segundos. La pantalla se pone en negro mientras el dispositivo se está reiniciando. Cuando veas el logotipo de Google de nuevo, puedes dejar de presionar el botón de encendido. El tablet se reiniciará de nuevo en modo de funcionamiento normal. Espero que te sirva.
Como poner imagen de fondo de pantalla de bloqueo en Nexus 7
Hola Jonathan, tienes Apps en Google Play que te permiten ajustar la pantalla de bloqueo como
I’m seeking weblogs which all have fantastic guidance on what’s popular and specifically what the top rated makeup is.. cfadbbkeabge
Muy interesante, aunque yo estaba buscando otra cosa. Alguien sabe como guardar una copia de emails enviados en mi correo propio (que no es gmail).
??
Buenas, ayer actualice el sistema al 4.4.2 y no me dejo terminar y de ahi no me funciona nada mas. Me sale un error en el sistema de google play al abrir cualquier aplicacion. Restableci los valores de fabrica, pero no me deja ingresar la cuenta google por un error en .com.google.com. Me podrias ayudar? Gracias
Has probado la solución que viene en este enlace? http://www.androidpit.es/foro/558868/aplicaciones-apps-android-como-corregir-el-error-com-google-process-gapps-has-stopped
Hola… Borre por error el explorador nativo de mi nexus 7, me gustaría recuperarlo pero no lo consigo en el playa store…. Es esto posible o lo perdí para siempre?
El explorador nativo no existe como tal. Una cosa es un navegador (para navegar por páginas web) que en el Nexus el Navegador nativo es Chrome, y otra un explorador (para ver los archivos y carpetas de las unidades de almacenamiento), pero no lo lleva como tal. Yo suelo recomendar utilizar «ES Explorador de Archivos», puedes buscarlo en la Play Store o haciendo clic en el enlace anterior.
Hola, buen dia, mi nexus 7 esta muerta, empezo a bloquearse paulatinamnte hasta que ya no respondio y se quedo en el arraque, entro al menu reestablecer y e dice que esta bloqueada, he intentado desbloquearla con android toolkit y resintalar el jellibean 4.2.2 sin exito ya que me manda mensaje de falla al desbloquearla y se apaga el equipo, al reencenderlo sale bloqueado de nuevo, por favor ayuda. gracias,
Hola tengo nexus7 y se actualizó con android5.0 y en mi cuenta no funciona el micrófono ,pero si en la cuenta de mi marido,yo creo será una aplicación en mi cuenta que estará fallando? Ayuda porfís!!!ya que no puedo buscar x voz,chatear por skype ni nada!!!Gracias!!!